- Reconnect The Transport To The Spotify App Store
- Reconnect The Transport To The Spotify App
- Reconnect The Transport To The Spotify Application
While Spotify's competitors work with multiple cloud music services as well as local music files, Spotify Connect only works with the Spotify app. Recent updates to Sonos mean that Spotify is now. Set Spotify as the default. Make it so you don’t have to say “on Spotify” at the end of your voice commands: In the Alexa app, tap the menu in the top-left. Tap Settings, then Music & Podcasts. Tap Choose default music services. Select Spotify and tap DONE. Note: You still need to say “on Spotify” at the end of commands to play podcasts.
Spotify Music offers two types of subscription - Spotify Free and Premium (individual $9.99 / family - 6 accounts $14.99 / student $4.99). One of those amazing features for Spotify Premium is to download your Spotify music to your devices or computer which enables you to listen the music when you’re offline. Add another device that supports Spotify or has the app (like a speaker or laptop). Connect both devices to the same Wi-Fi network, and log in to Spotify. Listen out loud. Listen out loud. Fire up the Spotify app on your phone, laptop or tablet. Play a song and select Devices Available. Open Spotify and play something. Tap at the bottom of the screen. Tap the device you want to play to. Note: If you pause for more than 10 minutes you may need to reconnect. Don't see you device? Try switching off Show local devices only. This lets your app find nearby devices that aren’t on your WiFi network.
Is the Spotify status not visible on your profile on Discord? In this comprehensive guide, you'll learn the steps to link your Spotify and Discord accounts, and fix the ‘Spotify not showing on Discord issue’ issue in no time.
Discord is a popular VOIP platform that also supports chatting and digital distribution, designed specifically for niche communities. The platform was originally built for gamers but that has changed as many other communities and groups have flooded the site. One can do a lot more than just send a plain text or a voice message on Discord as it hosts a great number of other features- like custom servers and dedicated channels with lots of personalizations and integrations.
One of the many ways Discord shows its versatility is by allowing you to connect different applications with Discord. Through this Discord integration feature, you can link your Youtube, Twitch, Steam, Twitter, Spotify, and Reddit accounts to your Discord account. This unlocks many amazing things you can do on Discord.
TABLE OF CONTENTS
Spotify + Discord Integration
Among these integrations, the Discord and Spotify connection is probably the coolest feature for several reasons:
- Your profile will display a 'Listening to Spotify' status when you are streaming music.
- Your friends will be able to see the songs you are listening to by clicking on your profile.
- They will be able to play the said song by clicking on “Listen Along”.
- You can see what songs your friends are listening to with you.
Hence, you can not only chat and hang out with your friends but also stream music with them using this feature.
Unfortunately, the Discord users often face this issue where the 'Listening to Spotify' status is not visible on the profile even after linking the accounts. So, if you are facing a similar issue and wondering how to fix it, you have come to the right place. Here is a step-by-step guide with five different fixes that you can use to resolve this issue.
How to fix Spotify not showing on Discord?
Before we dive into the different ways you can fix this issue, let's first learn how to connect your Spotify account to Discord.
Connecting your Spotify account
- Step 1: Open your logged in Discord application on your desktop
- Step 2: Click on 'User Settings'
- Step 3: Click on “Connections”
- Step 4: Click on the Spotify icon
- Step 5: Click on “Confirm” on the redirected page. Your Discord and Spotify accounts are linked now.
- Step 6: Turn on the tags 'Display on Profile' and 'Display Spotify as Status'
Note: After following these steps make sure that the Device Broadcast Status on your Spotify app is turned on. You can do this by clicking on Settings → Device Broadcast Status on the Spotify app on your Android so you can use this feature on your phone as well.
Now that you know how to connect your Spotify account, here are a few methods you can try out to fix the ‘Spotify not showing on Discord issue’ issue.
Method #1: Relink the Spotify and Discord Account
Many Discord users manage to fix the issue by relinking Spotify to Discord. All you have to do is unlink and relink the accounts. After that, the 'Listening to Spotify' status will show up. This works out because if you have recently changed your Spotify password, you are required to relink the account. You can relink the accounts by following these steps:
- Step 1: Open the Discord 'User Settings' → 'Connection'
- Step 2: Click on the 'X' icon on your Spotify account.
- Step 3: Again, follow the steps to link the accounts - Under 'Connections', click on the Spotify icon
- Step 4: Log in to your Spotify account, agree to the terms and conditions.
Method #2: Clear Browsing Cache/Passwords
In this method, you simply have to clear all your browser cache and passwords. Here are the steps:
- Step 1: Remove the Spotify connection by clicking on the 'X' icon on your Spotify account by navigating to 'User Setting' → 'Connections' on your Discord.
- Step 2: Log out from both you Spotify and Discord accounts
- Step 3: Clear your browser cache and passwords.
- Step 4: Reinstall Spotify and Discord and log in. Reconnect your Spotify account with Discord.
- Click on the Start button and type %appdata%
- Open the corresponding folder
- Click on the Discord/Spotify Folder
- Go to the Cache folder and delete all files
It's advisable you use Discord on your browser for these steps.
Method #3: Disable 'Display currently running game as a status message'
To get the Spotify status to show on your profile you need to disable the 'Display currently running game as a status message'. If this status is turned on it can directly conflict with the Spotify Status. Here are the steps:
- Step 1: Open Discord on a desktop
- Step 2: Click on 'User Settings'
- Step 3: Go to 'Game Settings' → 'Game Activity'
- Step 4: Disable 'Display currently running game as a status message'
Now check if the Spotify status is visible by playing a song on Spotify.
Method #4: Check if Discord Status is 'Online'
Firstly, you need to make sure that your discord status is Online to make sure the Spotify status will appear on your Profile. You can follow these steps to make the status ‘Online’
- Step 1: Open the Discord Desktop app.
- Step 2: Click on your Profile
- Step 3: Select the &ldqu;Online” button
Method #5: Reinstall both Discord and Spotify
For some users reinstalling the applications has worked in solving the ‘Spotify not showing on Discord issue’ problem. Here are the steps:
- Step 1: Log out of your Discord and Spotify accounts
- Step 2: Uninstall both the applications. Go to ontrol Panel -> Program and Features
- Step 3: Select the Discord/Spotify and click on “Uninstall” button
- Step 4: Reinstall Discord and Spotify
- Step 5: Log into both the accounts. Check if Spotify is connected to Discord
Spotify not showing on Discord (Mobile)
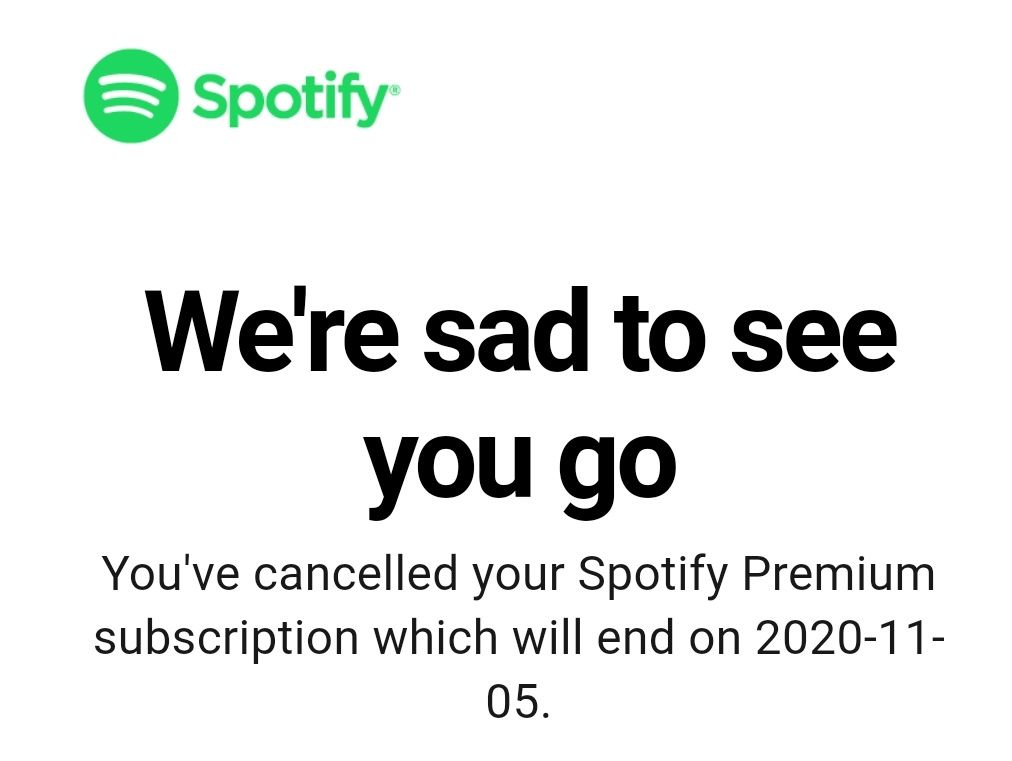
Now that we have learnt about various fixes to the ‘Spotify not Showing on Discord Problem’ for your desktop apps on your PC, we move on to resolving this issue on your mobile phones.
Method #1: Enable “Device Broadcast Status” on Spotify App
After following through all the steps that go into connecting Spotify to Discord (“User Settings -> “Connections” -> “Spotify”), you have to make sure the “Device Broadcast Status” on the Spotify app is turned on. Here are the steps to do the same:
- Step 1: Go to your signed in Spotify app
- Step 2: Click on the Gear Icon, ie “Settings”
- Step 3: Turn on the “Device Broadcast Status”
Method #2: Reconnect Spotify through Discord Web
If the previous method doesn't work out, you will need to disconnect Spotify integration and reconnect it using a web browser. Here are the steps:
- Step 1: Disconnect the Spotify from Discord by clicking on the “X” icon.
- Step 2: Open Discord using a web browser on your phone.
- Step 3: Connect Spotify to Discord again.
Conclusion
Hopefully, now you know how to fix the ‘Spotify not showing on Discord issue’ after following these steps. Now you can go on and hang out with your friends on Discord and also stream music!
'Though I sure my device has connected to WiFi, I get a message that saying I'm in offline mode on Spotify. Any advice?'
Normally, all Spotify users can play music from Spotify once they have connected to WiFi, however some subscribers complain that they receive a message indicating no internet connection from Spotify when they successfully connect to WiFi. If you are also annoyed with that problem, you can totally try below solutions to fix it.
You May Like:
Part 1. How to Solve Spotify Says Offline Issue
Solution 1. Re-login to Spotify
Though you don't know why Spotify saying offline happens, you can try to re-login to Spotify at first.
#1. On Desktop:
Click in the top-right corner or the screen and select 'Log Out', then enter your ID and password to back in again.
#2. On Web Player:
Click on your profile at the bottom of the left side menu and select 'LOG OUT', then back in by entering your ID and password.
#3. On Mobile and Tablet:
Tap Home > Your Library > Settings and scroll to the bottom, then tap 'Log out' and back in.
Solution 2. Check the Network and Firewall
If you can't solve your problem after trying solution 1, then you can try to check the network and firewall as your firewall - the software might wrongly thinks that Spotify likely pose a threat to your computer. Therefore, try the below solution.
On Windows:
Step 1: First click on Change Settings.
Step 2: Then tick the box next to Spotify.
Step 3: At last, click on OK.
On Mac:
Step 1: Click on Firewall option to open it.
Step 2: Click on lock icon in the bottom-left corner of the screen. You might be asked to enter your administrator username and password.
Step 3: Click on Advanced to bring up a firewall security dialog box and click on + icon below Block All Incoming Connections.
Step 4: Select Spotify from the Browse dialog box and click on Add.
Solution 3. Check if VPN is Correctly Connected
As Spotify might be not available for your country or region, so that you need to access to Spotify with VPN. If so, you should check if VPN is correctly connected. To do that, you can try to see if you can browse through some limited webpages that can't be access to without VPN connection. If the VPN is incorrectly connected, then you are supposed to see what happen to your VPN.
Solution 4. Make Sure You've Turned Off Offline Mode
When you turn on Offline mode, you can have access to tracks that you mark as available in Offline mode, but it might result in Spotify saying no internet connection when you connect to WiFi, so if you have turned on Offline mode on Spotify, then you should follow below guides to turn off Offline mode.
#1. On iPhone:
Tap Settings button, then swipe the Offline Mode switch to Off position in the Settings screen.
#2. On Android:
Go to More > Settings, then disable the Offline Mode in the Settings screen.
Solution 5. Reinstall Spotify
Reinstalling might be helpful for fixing many common issues you are experiencing. So for those who have a problem that Spotify says in offline, you can try to reinstall Spotify on your computer or portable devices.
On Mac:
Step 1: Click on Spotify in the menu bar and then Quit Spotify.
Step 2: Open Finder and then click on Go > Library in the menu bar.
Step 3: Open Caches and then delete the com.spotify.Client folder and click on the back arrow.
Step 4: Open Application Support and delete the Spotify folder. After that, download and install Spotify.
On Windows:
Step 1: Close Spotify and go to the Control Panel.
Step 2: Click on Programs and Features and select Spotify in the list.
Step 3: Then click on uninstall and follow the instructions on the screen.
Reconnect The Transport To The Spotify App Store
Step 4: Download and install Spotify.
On iPhone:
Step 1: On the home screen, tap and hold Spotify app icon until it shakes.
Step 2: Tap the X symbol on the icon to uninstall Spotify.
Step 3 Open the App Store, then search for and install the Spotify Music app.
If Spotify keeps saying 'Offline' even when you are connected to WiFi, you can try the above five solutions to solve your problem.
However, the best solution is to download music from Spotify so that you can enjoy Spotify tracks whether you have an internet connection or not. The following part will show you how to download Spotify songs for offline playback without using Premium.
Part 2. How to Listen to Spotify Offline without Premium
Even if you are Spotify Free subscribers, you can download Spotify for offline playback, but you need to download TuneFab Spotify Music Converter on your computer. It is an efficient Spotify DRM removal which enables you to download Spotify tracks without payment and convert them to common formats such as MP3, M4A, WAV and FLAC.
Step 1. Download and Install TuneFab Spotify Music Converter
Download TuneFab Spotify Music Converter by clicking on either of below download buttons, then install it on your computer.
Step 2. Drag Songs from Spotify
Click on 'Add Files', then drag tracks from Spotify or copy and paste relevant links to the search bar to add Spotify tracks to the program.

Step 3. Click 'Add' to Add Songs
Click at 'Add' button to add selected Spotify tracks to the conversion list.

Step 4. Start Converting
Then click on 'Convert' button on the menu bar to start downloading Spotify songs to PC. After you download all songs from Spotify, you can listen to the music on any device online or offline.
Reconnect The Transport To The Spotify App
When you find Spotify says no internet connection, then try the above five solutions to fix your problem. If you have another efficient method, welcome to share it with us. To avoid that happen, you had better download Spotify with TuneFab Spotify Music Converter so that you can play Spotify anytime and anywhere.