- Teamviewer Turn Off Auto Start Mac Without
- Teamviewer Turn Off Auto Start Mac Download
- Teamviewer Turn Off Auto Start Macro
Download what version of Teamviewer you need. Teamviewer is available for Windows, Mac, Linux and mobile devices. Once download click TeamViewerSetupen.exe on the machine you want to connect to. Click Yes to Teamviewer User Account Control. Click Run to start install process. Where does docker desktop “start on login” option get stored and how to stop Docker from doing this outside of docker desktop? 2 Docker for Mac 10.11.6 will not start, uninstall hangs and docker menu will not open when running.
Although I love and adore music, I tend to get distracted when one of my favorite music streaming apps Spotify automatically opens up on startup in Mac. Here, selecting the right playlist becomes more important than my office tasks. Does that happen to you as well? Then you need to stop Spotify from opening on Mac startup.
How to Stop Spotify From Opening Automatically on Mac Startup
Quite like the feature of upgrading to Spotify premium, the app does not keep the said setting handy. It was after some poking around that I found the setting. In doing so, I found a setting perfectly suited to my case.
As I mentioned, I love music and tend to get distracted when Spotify pops up. So, instead of preventing Spotify from opening on startup, I can choose it to start and minimize on my Dock. This way, the app remains always approachable, without distracting.
Step #1. Open the Spotify app on your Mac.
Teamviewer Turn Off Auto Start Mac Without
Step #2.Log in to the app (skip the step if already logged in).
Step #3. Select Spotify from the top menu (next to Apple logo on Mac) and click on Preferences.
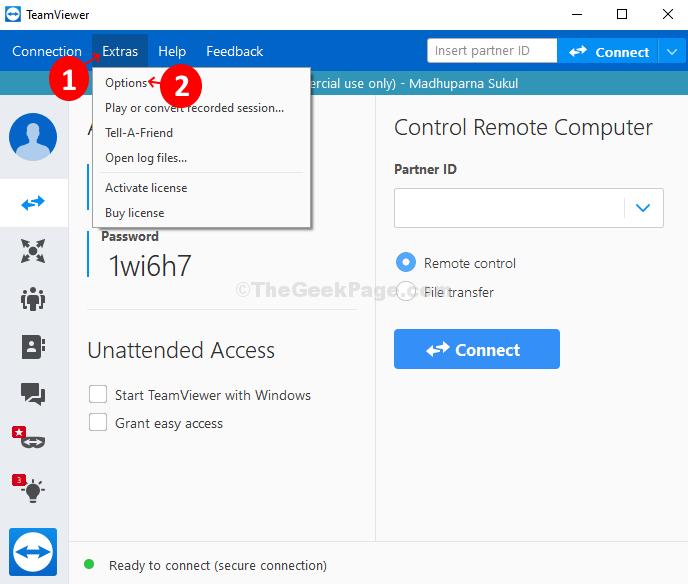
Step #4. Scroll down to the bottom of the page and select Show Advanced Settings.
Step #5. Now, scroll up to Startup and Window Behavior setting.
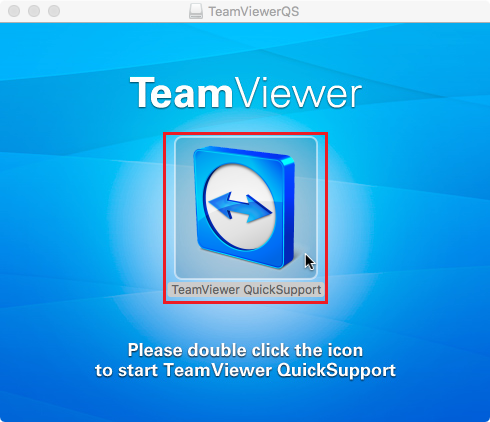
Step #6. From the drop down menu in front of Open Spotify automatically after you log into the computer, select
- No to stop Spotify from opening on mac startup
- Minimize to keep Spotify minimized during startup
Teamviewer Turn Off Auto Start Mac Download
In case, this method does not work for you, there’s another method you can try.
Change System Settings to Prevent Spotify from Opening on Mac Startup
So basically, your system keeps the log of apps that automatically open during the startup. This log might be pushing your Spotify app to open during every boot. All you need to do is remove Spotify from the list.
Step #1. Tap on Apple () icon and select System Preferences from the menu.


Step #2. Select Users & Groups.
Step #3. Here, switch to Login Items tab from the top bar.
Step #4. Select Spotify and click on Minus(-) from the bottom of the page.

You can also check the hide option; this will hide the application when you turn on your computer.
That’s all folks!!
In the world of music streaming, Spotify stands tall amongst its competitors. However, it is some small user-interface related issues that holds the app back. While no setting is difficult, finding and reaching that particular setting is a laborius process. For instance, you can only upgrade or delete your spotify account permanently via web.
While I wish Spotify takes heed of such issue and simplify these task.
Here are some more Spotify tutorials for you:-
Setup Unattended Access with Teamviewer: I like to have full control of all of my computers, even when I am not at the computer, this is where Teamviewer comes in, if you like to remote into all your computers at any time you want, maybe to transfer files or run some daily maintenance tasks on that machine or give support to a friend or family member vie remote support. Where I find Unattended Access handy, is when I want to remote close or restart my server, this makes my life easy because the server has no monitor plugged in, so we have no desktop display to shutdown the computer.
How to Setup Unattended Access with Teamviewer:
Teamviewer is free software for non-commercial use, which can be used to access remote computers.
1. Download what version of Teamviewer you need. Teamviewer is available for Windows, Mac, Linux and mobile devices.
2. Once download click TeamViewer_Setup_en.exe on the machine you want to connect to.
3. Click Yes to Teamviewer User Account Control
4. Click Run to start install process
- Select Basic installation > Personal / Non-commercial use > Show advanced settings.
- Then click Accept -next
5. Select the installation directory you want to install Teamviewer in.
- Check-mark any other extras you want to install.
- You can leave as default and click finish if you want.
- Teamviewer will start to install.
6. Open Teamviewer then click on Connection > Setup Unattended Access.
7. Setup-unattended-access windows will open. Click on the Next button on the next screen.
8. Define Personal password windows will open with options to set the computer name and password for remote access.
Teamviewer Turn Off Auto Start Macro
9. Add this computer to Computers & Contacts will open. Click I don’t want to create a TeamViewer account now.
- You can set this up later.
10. Completing the wizard lists your Teamviewer ID.
- you are now ready to use remote access. (Unattended Access)
11. Now to connect to unattended access machine you just setup, run Teamviewer on any other machine and enter your ID in the Partner ID field, and then click on the “Connect to Partner” button.
12. When your prompted for a password. Enter the password you used for setup during the above process and click Log On button.
- Advanced option allows you to select the type of access you want.
That’s it. You just setup a Unattended Access with Teamviewer. If you found this guide helpful, please share with your friends and family.