Play the songs, albums, playlists and podcasts you love on the all-new Pandora. Explore subscription plans to stream ad-free and on-demand. Listen on your mobile phone, desktop, TV. Reconnect your internet on Mac. Reinstall the Apple Music app on Mac. Search Results Blank. This could be utterly annoying when you're eager to search for a song and it only turns out to be a blank page. Sometimes you'll have to repeat the search process to get it worked again. Delete the Apple Music app and install the. When it's done, you can see 'Note: If you want to reinstall iTunes, click here' at the last line. Just click it and this will lead you to reinstall iTunes. See, it is so simple to reinstall your iTunes without losing files.
Normally, you can drag and drop an app to Trash to remove the app from Mac. However, when dragging and dropping iTunes to Trash, a message will pop up: 'iTunes can't be modified or deleted because it's required by macOS'.
This can be really annoying if you want to uninstall iTunes on Mac for good or reinstall iTunes to get things fixed. Fortunately, iTunes can be uninstalled on Mac, only that you can't uninstall it by the simple drag-and-drop method as it is an official application from Apple.
This post will give you 2 ways to uninstall iTunes on iMac, MacBook, Mac Mini. And if you would like to completely remove the iTunes leftover from your Mac, a trick to clean iTunes junk files(opens new window) is covered below. Also, you can learn how to reinstall iTunes if you still need the application to sync data between your Mac and iOS devices.
1. Uninstall iTunes on Mac with Permission
The reason why you can't uninstall iTunes by simply dragging the app icon to Trash is that you don't have the proper permission of the app. Here are what you should do.
Step 1: In the Finder, open Applications folder.
Step 2: Find the iTunes.app file and right click on it.
Step 3: Select Get Info and click the lock icon to enter the Admin password of your Mac.
Step 4: Under Sharing & Permissions, select 'everyone' for the Read & Write permission.
After you have removed the protection restrictions on iTunes, you can uninstall iTunes on Mac by dragging the iTunes icon to Trash. You won't get the 'iTunes can't be modified or deleted' error this time. Empty the trash to completely remove iTunes from your Mac.
Restart your Mac and you should see that iTunes is gone.
2. Uninstall iTunes on Mac with Terminal
You can also uninstall iTunes via Terminal command.
Step 1: Open the Terminal app. You have two ways to launch the Terminal app:
- Go to Finder > Applications > Utilities > Terminal.
- Press Shift and Space on the keyboard and open Spotlight. Key in 'terminal' on Spotlight and click the one that shows up.
Step 2: Type cd /Applications/ and press Enter. This will open the Applications folder.
Step 3: Type sudo rm -rf iTunes.app/ and press Enter. This will delete iTunes from Mac.
Step 4: You'll be asked to enter the admin password. Key in the admin password and confirm to remove iTunes.
3. Delete iTunes Junk Completely
Following the above method, you can uninstall iTunes on your Mac. But there may be a lot of redundant iTunes files taking up your memory space, such as iOS backup files, cache files, iOS software update, etc.
It is troublesome to delete these iTunes leftover files one by one. A clever way to clean iTunes junks is using MacMaster(opens new window), a Mac cleaner that can remove iTunes junk files, system caches, system logs, duplicate files and more.
Step 1: Click the download button below to download MacMaster. After downloading, double click the dmg file to install the application.
Step 2: You can find all categories of data on the left list. Select iTunes Junk, which enables you to clean up the iTunes' trash or backup. Click the 'Scan' button.
Step 3: After the scan finishes, select the iTunes files you want to delete. You can choose iTunes Backup, iTunes Cache, iOS Software Updates and iTunes Broken Downloads. Click the 'Clean' button at the bottom.
Step 4: Once you finish the cleanup, you will see Zero KB on the right of the iTunes files.
4. Reinstall iTunes on Mac
If you uninstall iTunes on Mac to fix things, you may need to re-install iTunes back. Here are 2 ways to re-install iTunes to Mac computer.
The first method is to download iTunes form App Store. Open the launch pad, and select App Store. Key in 'iTunes' in the search bar. And you can download iTunes in the newest version.
The second method is to download iTunes from Apple official website. Visit iTunes page on Apple website. Click 'Download Now' and follow the onscreen instruction to reinstall iTunes back to your Mac.
5. Reinstall iTunes of an Earlier Version
You may want to go back to the earlier version of iTunes. Here is a method to reinstall iTunes of an earlier version on Mac. The method only works if you have used Time Machine for backing up your Mac regularly.
Note: Make a Time Machine backup of your Mac before starting so that you can restore your Mac to the current status if anything goes wrong.
Step 1: Open Spotlight. Enter 'Activity Monitor' in the search bar to launch the application.
Step 2: Find iTunes Helper in the Activity Monitor and kill the process.
Music
Step 3: Open Terminal(You can search the app in the Spotlight). Type sudo rm -r /Applications/iTunes.app and press Return.
Step 4: Launch Time Machine and find the required iTunes version from the Time Machine backups and restore it.
Step 5: Restore the following files from the ~/ Music / iTunes folder:
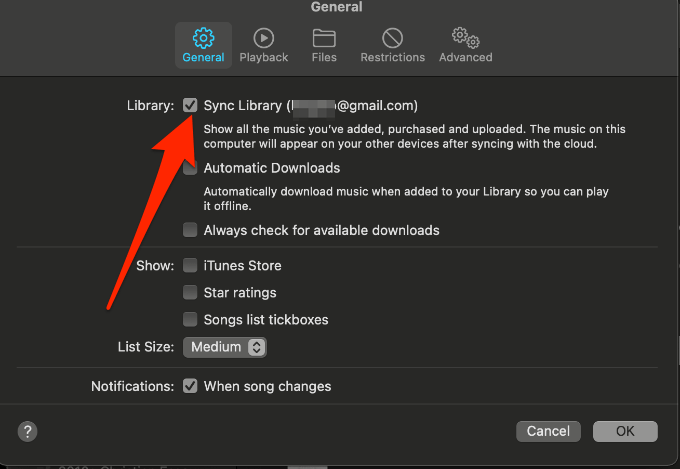
- iTunes Library Extras.itdb
- iTunes Library Genius.itdb
- iTunes Library.itl
- iTunes Music Library.xml
Your iTunes should now be successfully restored to the older version.

If you have more question in uninstalling or re-installing iTunes on Mac, leave your question below.
Matt Cone December 21, 2011 TutorialsMacApps
The Mac App Store is a good way to find applications for your Mac - maybe a little too good, in fact. The applications you download from the App Store can start to accumulate, and over time you may need to start deleting them. But feelings change. If you want to reinstall an application that you downloaded from the App Store and then later deleted, this is the tutorial for you.

Telltale Signs that an App Needs to be Reinstalled
There are several indications that an application from the Mac App Store needs to be reinstalled. Looks for these signs to tell whether or not you need to reinstall an application:
The application is not in your Applications folder.
You use Spotlight to search for the application and cannot find it on your hard disk. (For instructions, see How to Find Files on Your Mac.)
The App Store indicates that the application is already installed on your hard disk, as shown below.
The application is displayed in your App Store purchases list, as shown below. The button in this window also indicates that the application is installed.
If your missing application fits this description, it’s time to reinstall it! Go ahead and follow the instructions in the next section.
How to Reinstall Apps from the Mac App Store
Here’s how to reinstall an application from the Mac App Store:
Open the App Store application. (It’s on the Dock, or in the Applications folder.)
Hold down the Option key and click Purchases.
An Install button appears next to the missing application, as shown below.
Click Install.
The “missing” application won’t be missing for much longer. It’s now downloading to your computer! When the download is finished, you’ll be able to find the application in Launchpad and the Applications folder.
Related Articles
Subscribe to our email newsletter
Reinstall Apple Music App On Mac
Sign up and get Macinstruct's tutorials delivered to your inbox. No spam, promise!